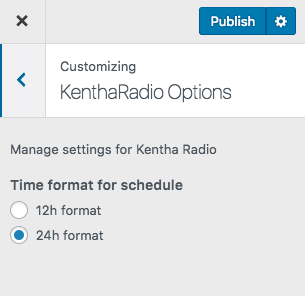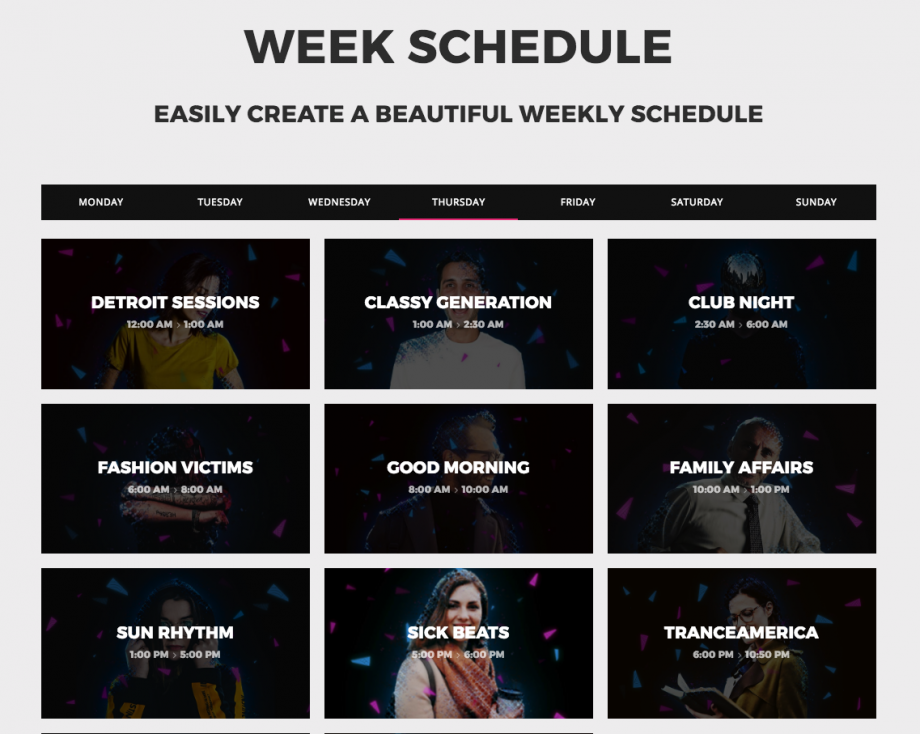
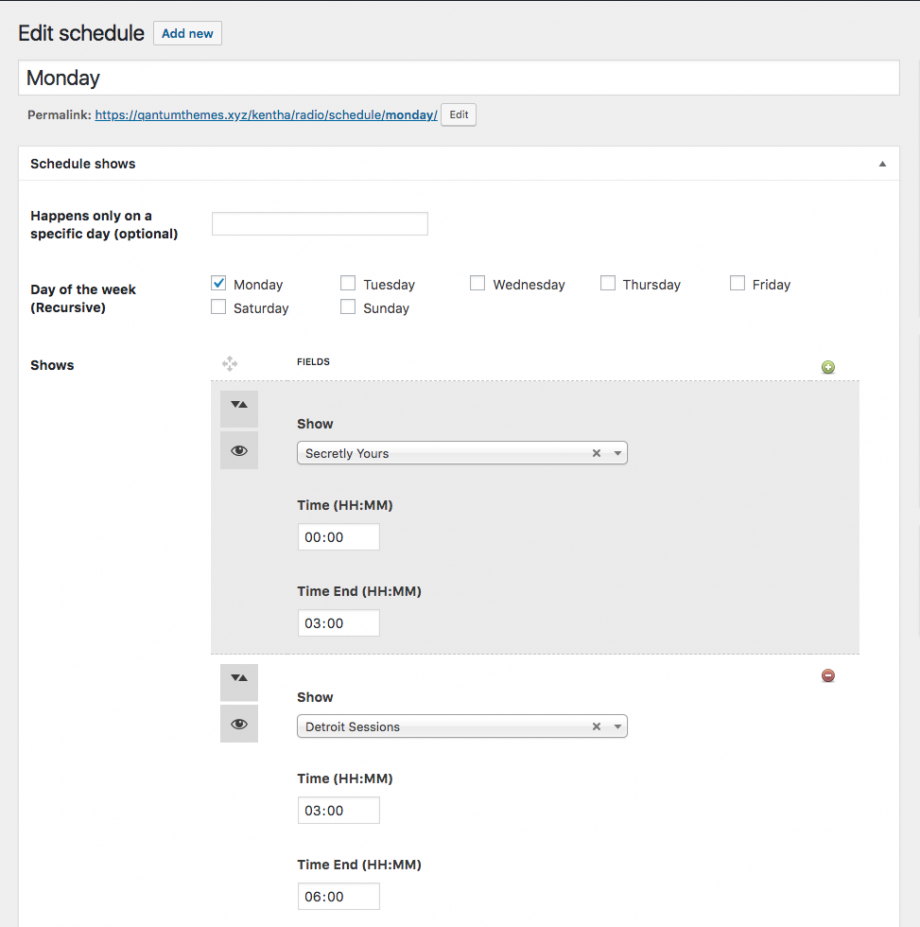
Schedules are lists of shows (or events) with a timing connotation.
Important things to know:
- A schedule is a list of shows
- A schedule can represent independently a specific date (23 March 2019) or one/multiple recursive day/s of the week (like Mondays or Mondays + Tuesdays)
- A single schedule day can be assigned also to the entire week, repeating the same program every day
- In case of concurring schedules, the one with a specific date (23 March 2019) has priority over the schedule with a week day (Monday). In this way, you can for example set a schedule for Easter (2018 April 1st), and it will override the shows scheduled for every Sundays.
- If you need to duplicate a schedule, you can use a plugin such as “Clone Post” from the free repository of WordPress. All the shows will be copied with it, making it easier to reorder the shows.
How to create a new schedule:
- Click Schedule -> Add New
- Fill in the title. The title can be whatever, it is not used by the software to do anything fancy. It is just text.
- Optionally pick a single calendar date. This is useful in case you have a different timetable for every day of the month and you want to prepare in advance a schedule for each day.
- Optionally pick a day of the week, useful for recursive schedules that are the same every week.
- Please note: without picking a single day or a week day, the auto slider will never be able to pick the actual day and find which show is going on.
- The order of the schedules is based on the “page order” attribute, on the right of the page. If you don’t see the page order attribute, open the “Screen Options” menu at the top right hand corner of the page, and enable “Page Attributes”. You have to set it as
- Monday: order 1
- Tuesday: order 2
- Wednesday: order 3
- And so on…
- Add the shows: by clicking the green “plus” button you can add new shows. You can add unlimited shows for each schedule. Every show can start and stop at whatever hour you like. Shows can be overlapped, in this case, they will all appear “on air”.
- Remember to SAVE
Displaying a single schedule:
Generally, you may want to create a weekly schedule grid (explanation further on) but if you need to link to a specific schedule, for example from the main menu, you can enable the schedule contents in Appearance -> Editor.
Just click on the “Screen Options” in the top right corner of the screen and check “Schedule” or “Show” to enable linking to specific schedule.
A single schedule page will appear in this way:
Adding a full Show Schedule Calendar to a page:
This is the schedule timetable:
There are 2 ways to incorporate a schedule timetable into any page:
- Adding the shortcode [qt-schedule]
- Using visual composer, using the Shows schedule item
The schedule grid will automatically detect the current day and open it directly on the page open.
Time Format
With recent plugin update, now you can choose among 12/24 time format.
Just go Appearance > Customize > Radio settings and choose what fits better for your schedule.